Программу Zune На Компьютер Для Windows Xp
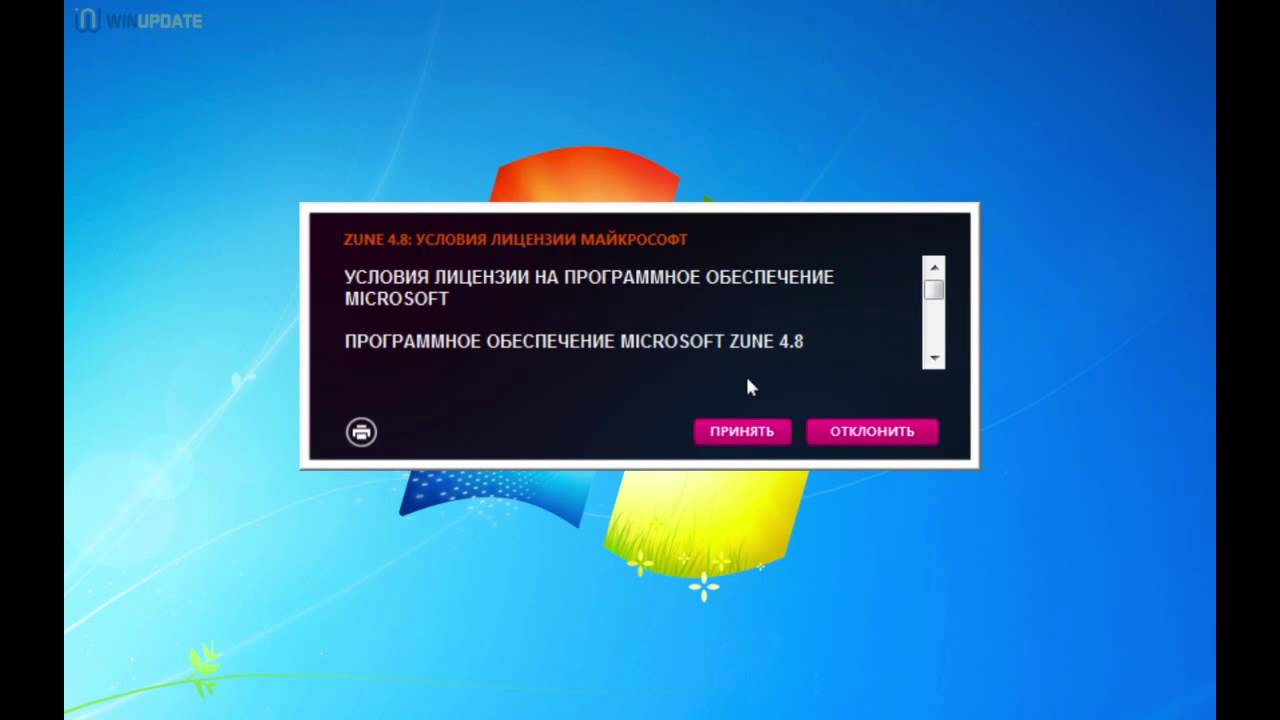
После первой установки программы Zune Music + Video автоматически добавляются с компьютера в вашу коллекцию те игры и приложения, формат которых поддерживаются программой. Программа Zune организует все содержимое с компьютера в виде библиотеки Windows (если у вас Windows 7 или Windows 8) или в виде отслеживаемых папок (если у вас Windows Vista или Windows XP). Программа Zune нигде не хранит найденные на компьютере файлы мультимедиа и не перемещает папки. Вместо этого Zune отслеживает расположение папок и позволяет вам выбрать для них произвольный порядок. Добавление и удаление отслеживаемых папок из библиотеки Windows в Zune (Windows 7 и Windows 8).
В программе Zune Музыка + Видео выберите раздел Настройки в верхней части экрана, Программа в верхнем левом углу, затем Коллекция в левом столбце. Выберите Управление рядом с нужным типом файлов мультимедиа. Добавление папки в библиотеку Zune. В окне «Расположение фонотеки» выберите Добавить. Откроется окно, где можно найти папку, которую вы хотите добавить. Найдя нужную папку, щелкните Включить папку, а затем нажмите кнопку OK.
Папка будет добавлена в вашу библиотеку Zune. Если в папке находятся разные типы файлов мультимедиа, папка будет добавлена в соответствующие типы контента в библиотеке.
Например, если вы держите снятые цифровой камерой фотографии и видеозаписи в одной папке, то эту папку придется добавить и в Картинки и в Видео. Удаление папки из библиотеки Zune. В окне «Расположение фонотеки» выделите отслеживаемую папку, которую нужно удалить из библиотеки. Нажмите кнопку Удалить, затем нажмите кнопку ОК. Программа Zune удалит содержимое папки из вашей коллекции, но не удалит с компьютера ни папку, ни ее содержимое. Управление папками отдельно от библиотек Windows (Windows 7 и Windows 8) Если у вас Windows 7 или Windows 8, содержимое фонотек Windows также отображается в вашей музыкальной коллекции Zune. Однако созданную по умолчанию связь между коллекцией Zune и фонотекой Windows можно разорвать и указать, какие папки программа Zune должна отслеживать, чтобы облегчить вам доступ к ним.
Для того, чтобы Zune успешно установилась на ваш компьютер, он должен отвечать следующим требованиям: процессор с частотой не ниже 1Ггц, минимум 1Гб оперативной памяти, ОС Windows XP SP3 или более поздняя версия. Соединение с телефоном может осуществляться как через.
Например, пусть в вашей библиотеке есть папка с файлами игры, которые не нужно включать в мультимедийную коллекцию Zune. Можно указать, что программа Zune должна управлять вашими файлами мультимедиа, но не отображать все автоматически в библиотеках Windows, затем настроить, какие папки с музыкальными файлами будут отслеживаться, а какие нет.
Управление отслеживаемыми папками Zune отдельно от библиотек Windows 7. В программе Zune Музыка + Видео выберите Настройки в верхней части экрана, Программа в верхнем левом углу экрана, затем раздел Коллекция. Прокрутите вниз и нажмите Управлять отдельно. Откроется экран «Отслеживаемые папки», где можно добавлять и удалять папки (вместо библиотек Windows). Чтобы снова включить автоматизацию библиотек Windows, перейдите в свою коллекцию (выберите Настройки, Программа, затем Коллекция), прокрутите вниз и нажмите Выровнять папки. Если у вас Windows XP или Windows Vista, программа Zune управляет папками отдельно даже без дополнительной настройки.
Добавление и удаление отслеживаемых папок из коллекций (Windows Vista, Windows XP). В программе Zune Музыка + Видео выберите раздел Настройки в верхней части экрана, Программа в верхнем левом углу, затем Коллекция в левом столбце. Чтобы добавить папку, щелкните Добавить папку возле жанра, в который должна быть добавлена папка, выберите на своем компьютере нужную папку, затем нажмите кнопку OK. Если в папке находятся разные типы файлов мультимедиа, папка будет добавлена в соответствующие типы контента в библиотеке.
Например, если вы держите снятые цифровой камерой фотографии и видеозаписи в одной папке, то эту папку придется добавить и в Картинки и в Видео. Чтобы удалить папку, нажмите Удалить возле папки, подлежащей удалению, затем нажмите кнопку OK. Программа Zune удалит содержимое папки только из вашей коллекции, но не с вашего компьютера.
Программу Zune На Компьютер Для Windows Xp Скачать
Чтобы сменить используемую по умолчанию папку, в которую программа Zune сохраняет файлы мультимедиа (например, музыку, извлеченную с компакт-диска), прокрутите вниз до пункта Папки Zune, нажмите Сменить папку возле типа файлов мультимедиа, найдите нужную папку, затем нажмите кнопку OK. Не рекомендуется выбирать внешний диск (например, USB-устройство) в качестве места сохранения папок Zune. Иначе можно столкнуться с проблемами и ошибками в случае, если этот диск станет недоступен или если используется антивирус. Извлечение музыки с компакт-дисков в коллекцию. При запущенной программе Zune вставьте звуковой компакт-диск в CD-привод. Когда появится значок CD, нажмите его, чтобы отобразить список композиций.
Снимите флажки возле тех песен, которые не нужно извлекать. Нажмите кнопку Начать извлечение. Если компакт-диски вставлены в несколько CD-приводов в компьютере, то дополнительные компакт-диски будут отображены в левом верхнем углу окна CD.
Нажмите на значок компакт-диска, с которого хотите извлечь музыку. Настройка качества звучания извлеченной музыки Применяемую при извлечении музыки степень сжатия можно настроить, выбрав между качеством звучания и размером файлов. Если вы не уверены в настройках, попробуйте извлечь музыку, используя разные форматы и скорости потока, и прослушайте полученные аудиофайлы.
Для этого выполните следующие действия. В программе Zune выберите Настройки в верхней части экрана, Программа в верхнем левом углу, затем Извлечь в списке слева. Выберите параметры в меню Формат звука и Качество звучания.
В коллекцию Zune можно добавлять файлы мультимедиа с внешних дисков, включая USB-устройства и устройства флэш-памяти. Эта процедура описана ниже. Подключите внешний диск к компьютеру, затем подождите, пока появится значок, указывающий на подключение диска. В программе Zune выберите Настройки в верхней части экрана, Программа в верхнем левом углу, затем выберите раздел Коллекция в списке слева. Если у вас Windows 7 или Windows 8, выберите Управление возле нужного жанра, затем перейдите к внешнему жесткому диску и выберите папки, которые нужно добавить в коллекцию.
Если все ваши устройства подключены к проводной или беспроводной домашней сети, можно организовать потоковую передачу музыки, видео и фотографий из вашей коллекции Zune на ваш телевизор или стереосистему с помощью консоли Xbox 360. Воспроизведением можно управлять с геймпада Xbox 360 или пульта дистанционного управления Xbox 360. Эта процедура описана ниже. Убедитесь, что консоль Xbox 360 подключена к домашней сети. На панели управления Xbox перейдите на страницу Настройки и выберите раздел Система.
Выберите Сетевые настройки. Если консоль Xbox не подключена к домашней сети, выберите Настроить сеть и далее следуйте инструкциям на экране. Организуйте общий доступ к вашей коллекции файлов мультимедиа Zune с компьютера и с консоли Xbox 360. В программе Zune выберите Настройки, Программа, затем Xbox 360. Выберите коллекции файлов мультимедиа, предназначенные для потоковой передачи на Xbox ( Музыка, Видео или Картинки). Введите название коллекции.
Выберите общий доступ к коллекции файлов мультимедиа Zune для всех консолей Xbox 360 в домашней сети или только для отдельных консолей. Нажмите кнопку ОК.
Проверьте, разрешен ли на компьютере общий доступ к файлам мультимедиа. Для Windows 7 или Windows 8. До начала выполнения этих инструкций в вашей домашней сети уже должна существовать домашняя группа. Если у вас Windows 7. Нажмите кнопку Пуск, введите домашняя группа в поле поиска, затем нажмите Домашняя группа.
Если у вас Windows 8. На экране «Пуск» начните вводить панель управления, затем щелкните появившийся значок. Щелкните Выбрать домашнюю группу и параметры общего доступа в заголовке Сеть и Интернет. Убедитесь, что установлен флажок Потоковая передача моих картинок, музыки и видео на все устройства в моей домашней сети.
Щелкните Выбрать параметры потоковой передачи файлов мультимедиа, убедитесь, что для Xbox 360 включен параметр Разрешено, и нажмите кнопку OK. Если вы внесли изменения в настройки домашней группы, нажмите кнопку Сохранить изменения. Иначе нажмите кнопку Отмена, чтобы закрыть панель управления. Для Windows Vista. Нажмите кнопку Пуск, Панель управления, Сеть и Интернет, затем Центр управления сетями и общим доступом.
Убедитесь, что на вкладке Общий доступ и обнаружение параметр Общий доступ к файлам мультимедиа имеет значение Включено. Если он имеет значение Отключено, нажмите кнопку Изменить. Затем в диалоговом окне Общий доступ к файлам мультимедиа установите флажок Предоставить общий доступ к моему файлам мультимедиа и нажмите кнопку OK. Перезапустите компьютер, чтобы применить изменения. Если у вас Windows XP, убедитесь в наличии Windows XP Media Center Edition 2005.
Для загрузки этой программы или получения более подробных сведений о ней см. Потоковая передача файлов мультимедиа на консоль Xbox 360. На панели управления Xbox выполните следующие действия. Для потокового воспроизведения видео выберите Видео, Мои видеоприложения, затем Видеоплеер. Для потокового воспроизведения музыки выберите Музыка, Мое аудиоприложение, затем Аудиоплеер. На вкладке Выбор источника выберите имя компьютера. Имя компьютера со значком Zune указывает на вашу коллекцию Zune.
Если ваш компьютер указан дважды, одна ссылка относится к библиотеке файлов мультимедиа Windows. Обе ссылки указывают на одно и то же, если только вы не управляете библиотеками Zune Music + Video и Windows раздельно. Можно импортировать аудио- и видеофайлы из iTunes прямо в коллекцию Zune, если эти файлы не защищены технологией управления цифровыми правами (DRM).
Импортировать из iTunes файлы мультимедиа, не защищенные технологией DRM, прямо в программу Zune Музыка + Видео можно следующим образом. Импорт аудио- и видеофайлов из iTunes. В программе Zune Музыка + Видео выберите раздел Настройки в верхней части экрана, Программа в верхнем левом углу, затем раздел Коллекция в списке слева. Если у вас Windows 7 или Windows 8, нажмите Управление возле типа файлов мультимедиа, который вы хотите добавить, найдите на компьютере папку iTunes, нажмите кнопку Добавить, затем нажмите кнопку OK. Если у вас Windows Vista или Windows XP, нажмите Добавить папки возле типа файлов мультимедиа, который вы хотите добавить, найдите на компьютере папку iTunes, нажмите кнопку Добавить, а затем нажмите кнопку OK.
Программа Zune Music + Video автоматически добавит файлы из этих папок в вашу коллекцию. В коллекцию Zune можно добавлять аудио и видео разных форматов. Просто загрузите файлы мультимедиа из Интернета или извлеките композиции с компакт-диска, и программа Zune автоматически добавит загруженное или извлеченное содержимое в вашу коллекцию и синхронизирует его с устройством Zune. Формат файлов мультимедиа можно узнать по расширению файла (символы справа от точки в имени файла). Например, файлы MP3 имеют расширение.mp3.
Программа Zune позволяет воспроизводить, записывать на оптические диски и синхронизировать аудио- и видеофайлы следующих форматов.